En el artículo de hoy vamos a ver como utilizar código VBA de Excel para imprimir, no obstante si lo que deseas es convertirte en un pro de VBA para Excel, en AEPI tenemos el mejor posible: https://asociacionaepi.es/curso-de-excel-avanzado-y-programacion-vba/
Millones de propietarios de pequeñas empresas y emprendedores de todo el mundo utilizan Microsoft Excel para ayudar con las tareas comunes de contabilidad, previsión e inventario. Con las herramientas integradas de Excel, es relativamente simple enviar una hoja de cálculo o un cuadernillo de trabajo a alguien en un correo electrónico como archivo adjunto. Sin embargo, hay muchas veces que nada supera una copia con la información. Por supuesto, puedes usar la opción del menú «Archivo | Imprimir» en la barra de cinta para crear versiones impresas de la hoja de cálculo. Sin embargo, mediante el uso de Visual Basic para Aplicaciones o VBA, también puedes crear macros o botones de comando para realizar diversas tareas de impresión en Excel mucho más rápido y más eficientemente.
Activa la pestaña Programador
2. Localiza y haz clic en el encabezamiento «Personalizar cinta de opciones» en el panel izquierdo de la ventana «Opciones de Excel». Haz clic en la casilla de verificación junto a «Programador» en la sección de Pestañas principales bajo la etiqueta «Personalizar la cinta de opciones».
3. Haz clic en el botón «Aceptar» para activar la pestaña «Programador» de la cinta y cerrar la ventana «Opciones de Excel». Después de hacerlo Excel mostrará la pestaña «Programador» en la cinta de forma automática.
Crea un botón de impresión con VBA
2. Haz clic en la celda de la hoja de cálculo en la que deseas colocar un botón de impresión. Después de hacer clic selecciona una celda, la ventana «Asignar macro» aparecerá automáticamente.
3. Ingresa «PrintCurrentSheet» o algo similar en el campo «Nombre de macro». No uses espacios en el nombre. Haz clic en botón «Nuevo». La ventana del editor de Visual Basic para Aplicaciones aparecerá y mostrará una nueva ventana de código.
4. Coloca el cursor del ratón en la línea de espacio entre los valores «PrintCurrentSheet Sub ()» y «End Sub». Escribe el siguiente comando: ActiveSheet.PrintOut
5. Haz clic en el icono de disquete en la barra de herramientas del editor de VBA para guardar el código, recuerda que el documento tiene que estar en formato del tipo «Excel habilitado para Macros». Cierra la ventana del editor de VBA.
6. Haz clic con el botón derecho sobre el nuevo botón de comando y resalta el valor de texto predeterminado «Botón 1». Cambia el texto de la etiqueta del botón a «Impresión rápida» u otro nombre descriptivo.
7. Haz clic en el botón nuevo de comando. Excel imprime la hoja de cálculo activa en la impresora predeterminada de Windows sin mostrar el cuadro de diálogo «Imprimir» normal.
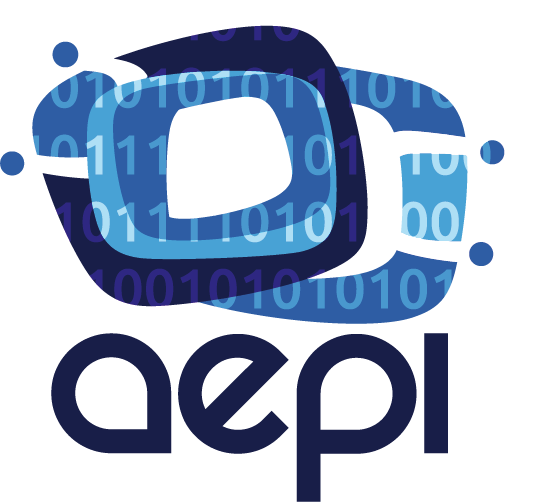
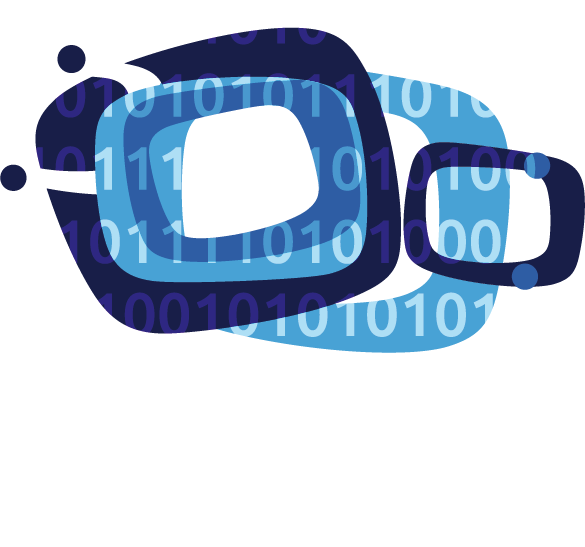
Excelente la información
Gracias, Me ayudo mucho
Hola muchas gracias por la macro.
Quisiera que me ayudarán con una macro para ver el menú de las impresoras disponible para poder seleccionarla pues tengo varias en red.
Hola Rafael, de nada. Un saludo
GRACIAS SOS UN GENIO EN YOUTUBE NADIE LO EXPLICA ASI, TE FALTO ACLARAR QUE AL MOMENTO DE GUARDAR EL DOCUMENTO TIENE QUE ESTAR EN FORMATO DEL TIPO «EXCEL HABILITADO PARA MACROS»
Gracias Malcom! Lo vamos a incluir en el artículo 😉